Synology 1-Bay DiskStation: Festplatte tauschen
Besitzer einer 1-Bay Synology DiskStation (z.B. DS116, DS118, DS119j usw.) stellen sich häufig die Frage „Wie tausche ich die Festplatte ohne Datenverlust?“. Daher soll dieser Artikel euch dabei helfen, die Festplatte eurer DiskStation zu tauschen und die Daten zu migrieren.
Ich stand selbst vor der Aufgabe dass ich die 2TB Festplatte in meiner Synology DS118 durch eine SSD gleicher Größe tauschen wollte.
Da mir die DiskStation bei Anwendungen wie Photos oder Office schon länger viel zu langsam war – erst recht wenn mehrere Familienmitglieder darauf zugreifen – erhoffte ich mir davon einen Geschwindigkeitszuwachs ohne gleich eine neue DiskStation kaufen zu müssen **Spoiler: Es hat sich gelohnt **.
Die Kosten für SSD Speicher sind zum Zeitpunk des Schreibens dieses Artikels historisch niedrig. Also erstand ich spontan eine 2TB Intenso SSD (https://amzn.to/3dZg4Ck) für sagenhafte 119€.
Während das Tauschen der Festplatte bei den DiskStation Modellen mit 2- oder mehr Festplatten-Einschüben recht sorgenfrei laufen kann, indem man die Laufwerke einfach nacheinander tauscht und wartet, bis sich das Raid wieder synchronisiert hat, muss man sich bei den kleineren Modellen mit nur einem Festplatten-Einschub Gedanken über eine Strategie machen. Eine offizielle Anleitung von Synology gibt es dazu leider nicht.
Die gute Nachricht: Es ist machbar – auch wenn man dabei in Bereiche der DiskStation vordringt, die man vorher evtl. noch nicht gesehen hat.
Was wir hier tun ist letztendlich die gesamte Festplatte Sektor für Sektor auf eine neue zu klonen.
Hinweis: Wir klonen die Festplatte in dieser Anleitung nur mit Hilfe der DiskStation und einem externen USB Adapter.
Solltest du im Besitz einer Copy Station für Festplatten sein, oder eines Rechners an dem du zwei Festplatten gleichzeitig anschließen kannst, kannst du die Festplatten einfach damit klonen (z.B. mit Acronis True Image) und danach die neue Festplatte in die DiskStation einbauen.
Hinweis 2: Soll deine neue Festplatte eine Größere werden, so reicht dir diese Anleitung alleine nicht. Du kannst sie zwar zum klonen der Festplatte verwenden – denn das musst du so oder so zuerst tun – danach folgen aber weitere Schritte die ich hier nicht beschreibe. Nach dem Klonen steht dir auf der neuen Festplatte exakt die selbe Größe wie zuvor zur Verfügung. Danach würde man die Partitionen nachträglich vergrößern.
Eine weitere Anleitung dazu ist in Arbeit – du kannst so lange diese Anleitung benutzen: https://computer-und-netzwerk.de/partition-online-mit-parted-vergroessern/
Hier wird mit dem Tool „parted“ gearbeitet welches wir hier auch benutzen. Also erst diese Anleitung, dann die nächste 😉
Voraussetzungen
- Eine neue Festplatte / SSD die mindestens genauso groß ist wie die Alte. Welche Laufwerke in deine DiskStation passen, finde bitte selbst heraus. Bei meiner DS118 passen handelsübliche SATA Laufwerke mit 3,5 Zoll oder 2,5 Zoll
- Einen USB Adapter, mit dem die neue Festplatte mit der DiskStation verbunden werden kann (möglichst schnell – mit USB 3.0), also meistens einen USB / SATA Adapter, z.B. so etwas: https://amzn.to/3flx7P6 oder – wenn die neue Festplatte ebenfalls eine 3,5 Zoll ist, solltest du einen Adapter mit Netzteil nehmen: z.B. https://amzn.to/3LXd8T7
- Aktivierter SSH Zugriff auf die DiskStation
Mittels SSH kannst du eine Terminal Sitzung von deinem PC zu der DistStation aufbauen, also eine Eingabeaufforderung die auf der DS läuft, sich aber von deinem Rechner bedienen lässt. Den Zugriff musst du aber ggf. erst aktivieren:- Gehe dazu in die Systemsteuerung der DiskStation und aktiviert unter „Terminal & SNMP“ -> „Terminal“ den Haken „SSH-Dienst aktivieren„. Im Feld „Port“ trägst du „22“ ein.
- Anschließend kannst du von deinem Rechner per SSH Terminal auf die DiskStation zugreifen: Bei Linux & Mac öffnest du ein Terminal und verbindest dich mittels des Befehls
ssh [Benutzername]@[DiskStationIP]mit der DistStation.
Unter Windows klappt es mit der Software PuTTy – hier gibst du im Feld „Host oder IP Adresse“ die IP Adresse der DiskStation ein, anschließend wirst du nach dem Benutzernamen gefragt, wo du dann den selben Benutzer eingibst, mit dem du dich auch auf der DiskStation einloggst. - Anschließend gibst du das Passwort ein, mit welchem du dich auch an der DiskStation anmeldest. Hinweis: Es muss ein Administator Benutzer sein!
- Anschließend solltest du ein Terminal / Eingabeaufforderung sehen, die in etwa so aussieht:
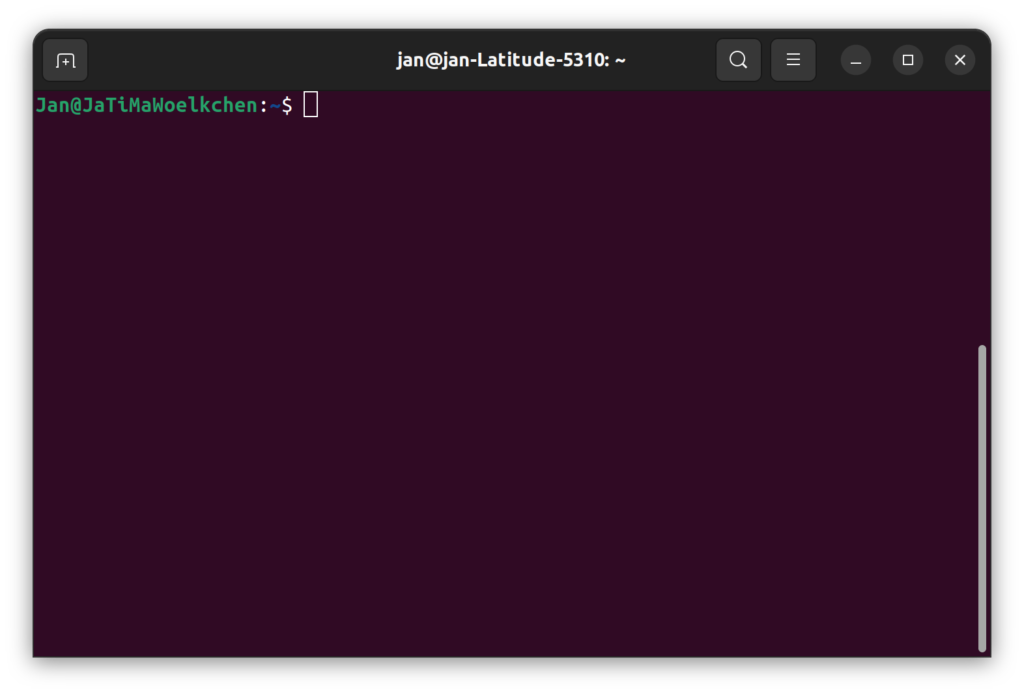
Vorbereitungen
Backup
Erstelle ein aktuelles Backup deiner DiskStation, egal ob in der Cloud oder auf einem externen Laufwerk. Sicher ist sicher!
SSH Verbindung und Root werden
Logge dich wie oben beschrieben per SSH auf der DiskStation ein. Gib den Befehl sudo su ein und bestätigt mit der ENTER Taste. Du wirst nochmals nach einem Passwort gefragt – dieses ist das Selbe mit dem du dich auch schon per SSH eingeloggt hast.
Wird kein weiterer Fehler angezeigt, und ist ab jetzt eine Raute (#) vor der Eingabeaufforderung, bist du hiermit offiziell als Root an deiner DiskStation angemeldet. Das bedeutet du kannst in dieser SSH Session auf systeminterne Einstellungen, Dateien usw. zugreifen. Jetzt wird’s also gefährlich! Diese hohen Berechtigungen werden u.A. benötigt um auf die gesamte Festplatte – die wir ja komplett klonen wollen – zugreifen zu dürfen
Anwendungen stoppen
Während die Daten später geklont werden, sollten auf der Quell-Festplatte möglichst wenig Veränderungen stattfinden. Das ist zum einen Besser für die Kopiergeschwindigkeit – aber auch für die Datenintegrität. So können zusammenhängende Dateien auf unterschiedlichen Sektoren der Festplatte untergebracht sein. Da wir später aber Sektor für Sektor kopieren, wird vielleicht erst der Anfang einer Datei und nach Stunden erst das Ende einer Datei kopiert. Wird die Datei zwischenzeitlich verändert, ist das Ergebnis am Ende unlesbarer Bitsalat.
Somit sollten wir jegliche Aktivitäten während der Kopierzeit einschränken. Dafür sollten Anwendungen wie Drive, Office, Photos, HyperBackup und was du sonst noch alles auf der Synology am Laufen hast gestoppt sein.
Da die meisten Synology Anwendungen auf der PostgreSQL Datenbank arbeiten, stoppen wir diese nun, was schon die meisten Synology Dienste beendet. Gib diese beiden Befehle ein und bestätige beide mit ENTER. Der Erste Befehl kann durchaus ein paar Minuten dauern:
systemctl stop pgsql-adapter
systemctl stop pgsql
Sind beide Befehle durch (Es wird wieder die Eingabeaufforderung mit der # am Ende angezeigt) darfst du das triste Terminal mal kurz verlassen und dich auf der DSM Oberfläche anmelden und in das „Paket-Zentrum“ schauen. Klicke links auf „Installiert“ um die installierten Pakete anzuzeigen; hier sollten jetzt einige Pakete im Button „ausführen“ stehen haben, was bedeutet dass diese aktuell eben nicht ausgeführt werden – was genau so sein soll.
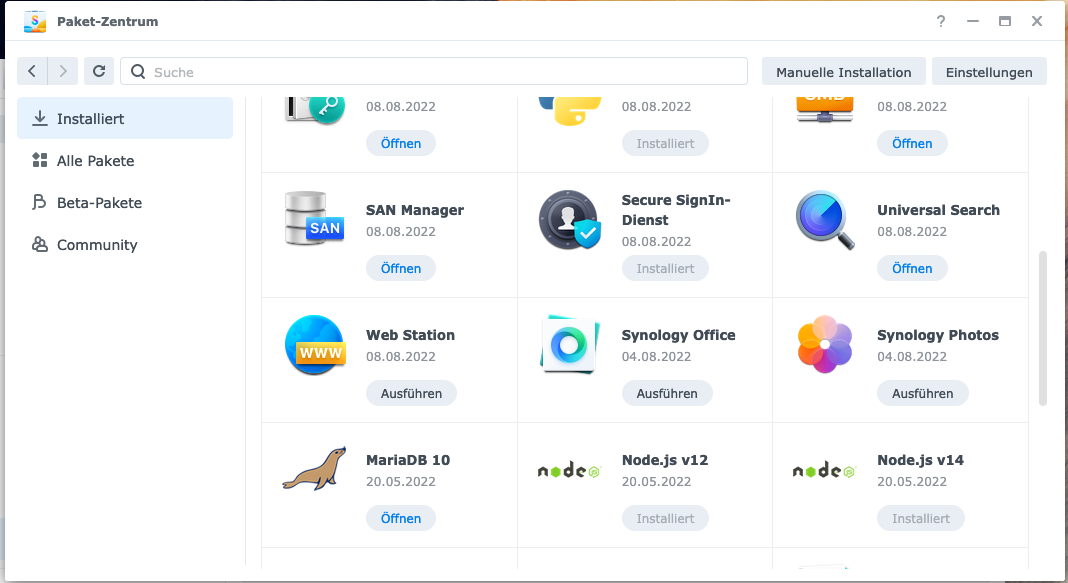
Überprüfe nun ob alle Pakete, die potenziell Daten auf der Festplatte verändern, nicht ausgeführt sind, das sollten u.A. „Synology Drive Server“, „Synology Photos“, „Synology Office“, „Audio Station“ und „Hyper Backup“ sein. Findest du noch Dienste die Daten im Hintergrund verändern, kannst du auf diesen Dienst klicken und in dem Dropdown unter „Wird ausgeführt“ auf „Stopp“ klicken:
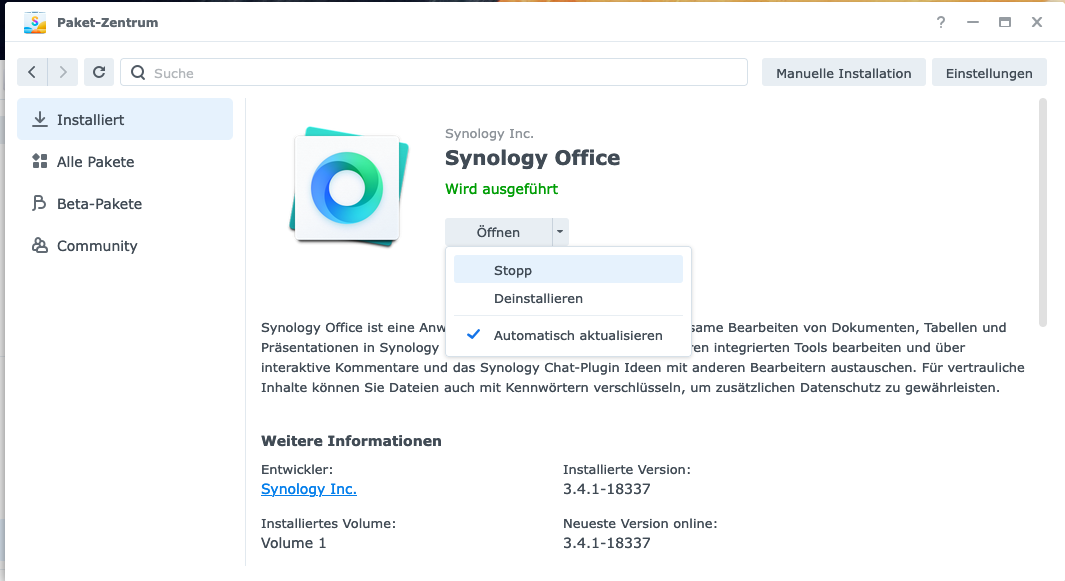
Damit dürften die Hintergrundaktivitäten deiner DiskStation nun schon erheblich eingeschränkt sein.
Falls du Freigaben über SMB/NFS/AFP/NFS aktiviert hast, solltest du entweder dafür sorgen dass kein Rechner mehr mit diesen Freigaben verbunden ist; oder die Freigaben im DSM unter „Systemsteuerung“ -> „Dateidienste“ kurzerhand deaktivieren.
Und als Tipp für Fortgeschrittene: Solltest du CronJobs eingerichtet haben; diese auch deaktivieren.
Festplatte verbinden
Schließe nun die neue Festplatte / SSD per USB Adapter an den USB Anschluss der DiskStation an.
Und zurück ins SSH Terminal!
Wir müssen nun die Hardware Adresse der Alten- und der neuen Festplatte herausfinden. Ich gehe davon aus dass du noch per SSH und root unterwegs bist; ansonsten einfach nochmal zwei Absätze weiter oben nachsehen wie du dich verbindest.
Du öffnest nun das Programm „parted“ indem du den Befehl parted und ENTER eingibst. Es erscheint eine neue Eingabeaufforderung des Programms, welche immer mit (parted)beginnt.
Dort gibst du nun den Befehl print devices ein. Du erhältst eine Liste die in etwa so aussieht:
/dev/sda (2000GB)
/dev/sdq (2048GB)
/dev/mtdblock0 (1049kB)
/dev/mtdblock1 (3080kB)
/dev/mtdblock2 (4190kB)
/dev/mtdblock3 (65.5kB)
/dev/mtdblock4 (4096B)
Die oberen beiden Geräte sind die beiden angeschlossenen Festplatten; erkennbar an der Größe. Falls du nicht schon anhand der Größe erkennen kannst welches die Neue und die Alte ist, kannst du noch weitere Informationen anzeigen lassen mit dem Befehl select /dev/sd... ENTER und dann print und ENTER. Hier wird u.A. der Hersteller ausgegeben.
Mit dem Befehl quit beendest du „parted“ und bist wieder in der bekannten Eingabeaufforderung.
Die Hardware Adressen die wir also brauchen sind in diesem Fall /dev/sda (die alte Festplatte) und /dev/sdq (die neue, per USB angeschlossene Festplatte).
Wichtig!! Bitte tippe in den nachfolgenden Beispielen nicht einfach meine Hardware Adressen ab! Schreib dir deine eigenen auf, und welche die Neue- und welche die alte Festplatte ist!! Wenn du die Adresen später vertauschst Kopiert die DiskStation auch ohne mit der Wimper zu zucken die leeren Sektoren deiner neuen Festplatte über die Sektoren der alten Festplatte und alle Daten sind weg.
Blocksize – oder: Geschwindigkeit optimieren
Das „dd“ Programm welches wir später zum Klonenbe nutzen erwartet eine „Blocksize“ als Parameter. Dies ist die Größe der Blöcke die als Ganzes kopiert werden. Ist diese gut auf die Hardware angepasst wirkt sich das positiv auf die Kopiergeschwindigkeit aus.
Da wir bei so einer NAS gerne von Terrabytes reden, kann eine Optimierung hier das Einsparen von Stunden oder gar Tagen bedeuten.
Hier ein kleines Script mit dem du die beste Blocksize einfach herausfinden kannst:
#!/bin/bash
IF=[HARDWARE ADRESSE ALTE FESTPLATTE]
OF=[HARDWARE ADRESSE NEUE FESTPLATTE]
TEST_BLOCK_SIZES=(256 512 1024 2048 4096 8192 16384 32768 65536 131072 262144)
TIMEOUT=20s
for BS in "${TEST_BLOCK_SIZES[@]}"; do
echo 3 >/proc/sys/vm/drop_caches
timeout "$TIMEOUT" dd "if=$IF" "of=$OF" "bs=$BS" status=progress
echo BS: $BS
doneDieses Script speicherst du nun in eine Textdatei. Hinter IF= und OF= schreibst du die Hardware Adressen der alten Festplatte (IF) und der neuen Festplatte (OF). Die Textdatei kopierst du anschließend auf die DiskStation und zwar direkt in den „home“ Ordner (am besten über das Programm „File Station“ im DSM).
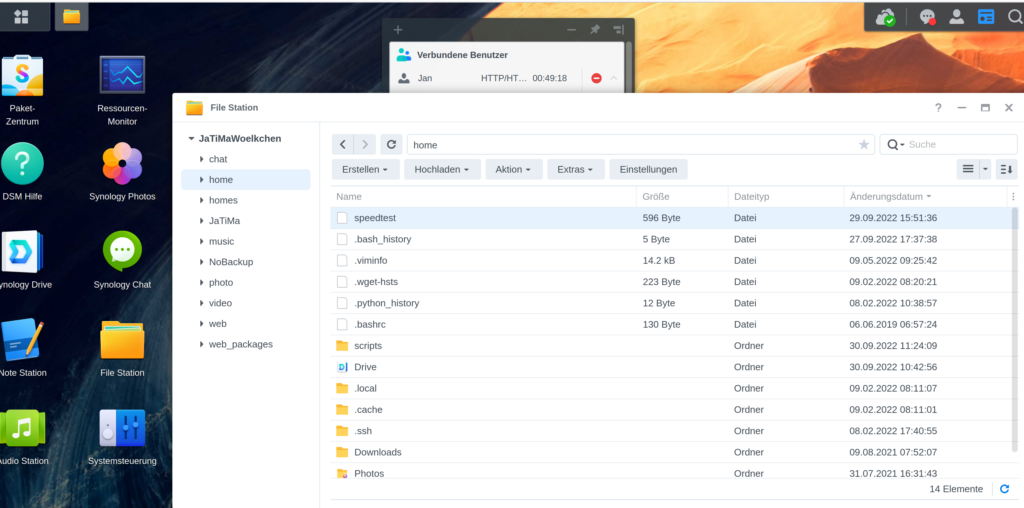
Gehe nun mit Rechtsklick -> Eigenschaften auf die hochgeladene Datei. Von dort kopierst du dir nun den Wert im Feld „Ort“ in die Zwischenablage.
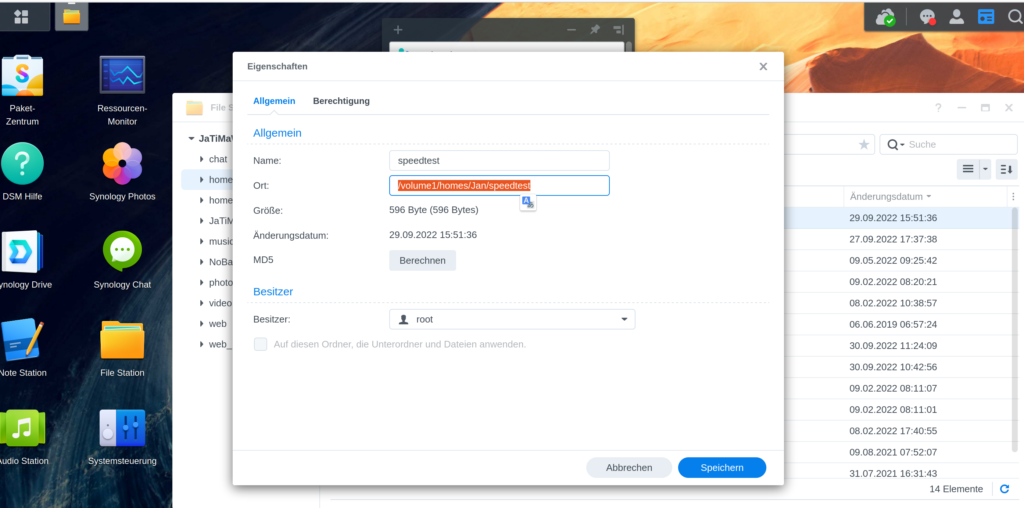
Das Script liegt nun auf der DiskStation, darf aber aktuell nicht ausgeführt werden. Das ändern wir mit chmod +x [DER ORT AUS DER ZWISCHENABLAGE]und ENTER. Wenn kein Fehler angezeigt wird, hat’s geklappt.
Nun führst du das Script aus, indem du einfach den Ort aus der Zwischenablage in das Terminal eingibst und ENTER drückst.
Der Prozess probiert nun für verschiedene Blocksizes jeweils 20 Sekunden lang das Kopieren auf die neue Festplatte aus. Das Ergebnis sah bei mir wie folgt aus:
171441920 bytes (171 MB, 163 MiB) copied, 19 s, 9.0 MB/sBS: 256
173105664 bytes (173 MB, 165 MiB) copied, 19 s, 9.1 MB/sBS: 512
171348992 bytes (171 MB, 163 MiB) copied, 19 s, 9.0 MB/sBS: 1024
165210112 bytes (165 MB, 158 MiB) copied, 19 s, 8.7 MB/sBS: 2048
815616000 bytes (816 MB, 778 MiB) copied, 19 s, 42.9 MB/sBS: 4096
814653440 bytes (815 MB, 777 MiB) copied, 19 s, 42.9 MB/sBS: 8192
818790400 bytes (819 MB, 781 MiB) copied, 19 s, 43.1 MB/sBS: 16384
814481408 bytes (814 MB, 777 MiB) copied, 19 s, 42.9 MB/sBS: 32768
798294016 bytes (798 MB, 761 MiB) copied, 19 s, 42.0 MB/sBS: 65536
818937856 bytes (819 MB, 781 MiB) copied, 19 s, 43.1 MB/sBS: 131072
812122112 bytes (812 MB, 774 MiB) copied, 19 s, 42.7 MB/sBS: 262144Was wir suchen ist die Zeile in der in den 20 Sekunden am meisten kopiert wurde und von dieser Zeile brauchen wir die Blocksize die am Ende ausgeben wird.
Bei mir sind das die Blocksizes „16384“ (=16Kilobyte) und „131072“ (=128Kilobyte). Ich habe mich für den Wert „131072“ entschieden.
Du kannst dir den bei dir schnellsten Wert schonmal in die Zwischenablage kopieren!
SynoCli Network Tools installieren
Zu guter Letzt und bevor es endlich losgehen kann, benötigen wir nun noch das Programm „screen“, welches sich im Paket „SynoCli Network Tools“ befindet.
Zunächst einmal – was ist „screen“. Dies ist ein Programm welches eine Terminal Session von der SSH Sitzung abkoppeln kann.
Hääääh?! – Das Problem ist dass der Kopierprozess recht lange dauern wird und in deiner SSH Sitzung abläuft. Diese Sitzung wird beendet sobald dein Rechner die SSH Verbindung zur DiskStation verliert, z.B. der Rechner geht in den StandBy, verliert die WLAN Verbindung oder du willst das Teil einfach mal ausmachen.
In diesem Fall würde deine Kopieroperation sofort abbrechen – Ärgerlich wenn man nach 10 Stunden warten bei 1.8TB von 2.0TB angekommen ist…
Dies verhindert das „screen“ Programm – es koppelt eine SSH Sitzung von der aktuellen Sitzung ab.
Das Paket „SynoCli Network Tools“ wird von der SynoCommunity und nicht von Synology bereitgestellt. Um SynoCommunity Pakete mit dem Paketzentrum installieren zu können gehst du wie hier beschrieben vor: https://synocommunity.com/#easy-install
Anschließend kannst du „SynoCLI Network Tools“ ganz normal über das Paket-Zentrum installieren.
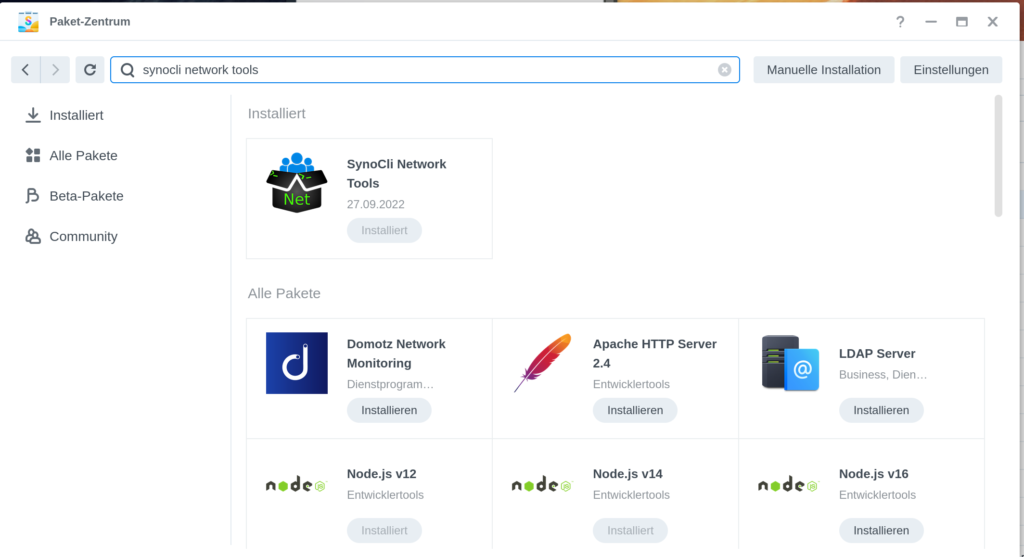
Endlich Daten rüberkopieren!
Nachdem wir alle Vorbereitungen getroffen haben kann es endlich losgehen – wir kopieren die Daten auf die neue Festplatte.
Die Prozedur kann abhängig von der Größe der alten Festplatte und von der Geschwindigkeit der beiden Festplatten und dem USB Adapter unterschiedlich lange dauern.
Bei mir dauerten 2.0 Terrabyte mit einem USB 3.0 Adapter von einer WesternDigital Festplatte auf eine Intenso SSD ziemlich genau 14 Stunden.
Anzumerken ist hier: Da wir Sektor für Sektor kopieren, zählt hier die Größe der alten Festplatte – nicht wie viel davon wirklich belegt ist!
Das Starten der Prozedur erfolgt nun einfach mit folgendem Befehl:
screen dd if=[HARDWARE ADRESSE ALTE PLATTE] of=[HARDWARE ADRESSE NEUE PLATTE] bs=[BLOCKSIZE] status=progress
Mit ENTER geht’s los, und nun dauert es. Lasse die Diskstation in der Zeit am besten in Ruhe; es sind ja eh alle Dienste gestoppt!
Das Programm „dd“ zeigt dir nun immer an, wie viel schon kopiert wurde (Eine Prozentanzeige oder gar eine Restzeitanzeige gibt es nicht; dd weiss nicht wieviele Daten es kopieren muss, es kopiert bis nichts mehr kommt).
Sollte deine SSH Session zwischenzeitlich beendet werden kommst du nach dem erneuten Einloggen in das SSH Terminal und anschließend Root werden (# vor der Eingabeaufforderung) mit dem Befehl screen -r zurück zur Statusanzeige.
Sollte daraufhin die Meldung „No screen to be resumed“ erscheinen ist dd entweder fertig oder abgebrochen (hoffentlich Ersteres).
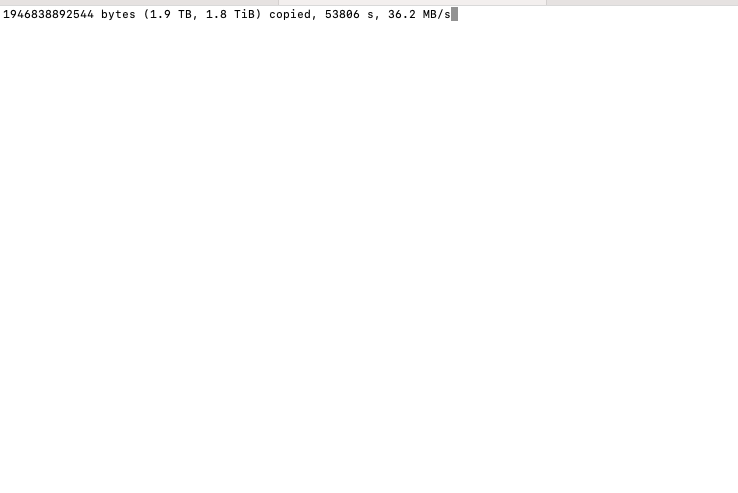
Stunden später
Wenn dd fertig ist beendet es sich einfach ganz unspektakulär.
Bevor du nun die alte Festplatte ausbaust und gegen die Neue tauschst kannst du mit dem Programm „parted“ noch testen ob die Inhalte der Festplatten nun identisch sind:
- Parted starten mit dem Befehl
partedund ENTER select [HARDWARE ADRESSE ALTE PLATTE]-> ENTERprint-> ENTERselect [HARDWARE ADRESSE NEUE PLATTE]-> ENTERprint-> ENTER
Die Ausgabe sollte zwei Tabellen mit gleichen Partitionen ausgeben:
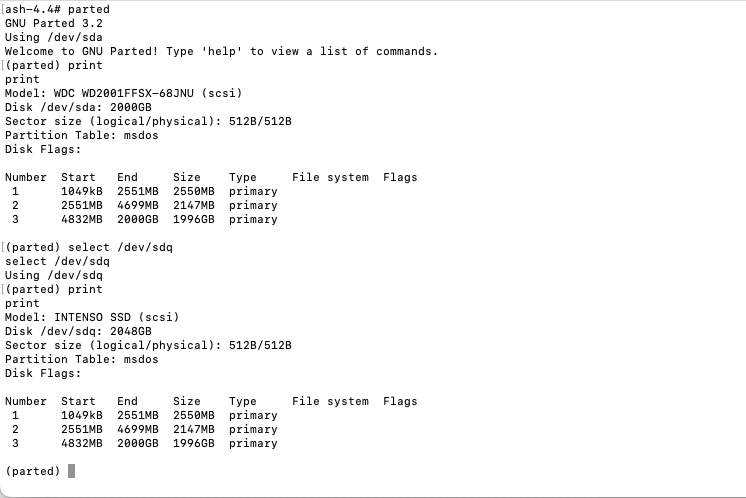
Wenn das so ist, kannst du deine DiskStation herunterfahren und die Festplatten tauschen.
Tauschen der Festplatte
Zum Tauschen der Festplatte musste ich in meinem Fall (DS118) nur hinten zwei Schrauben herausdrehen und konnte die beiden Hälften des Gehäuses auseinanderschieben.
Danach die Festplatte mit den 5 Schrauben an den Seiten lösen und von den Anschlüssen weg ziehen.
Die neue SSD hat statt 3,5 Zoll nur noch 2,5 Zoll und reicht daher nicht mehr an die Schienen zur Befestigung ran. Es gibt Adapterschienen, aber da die SSD so leicht ist, habe ich sie bei mir einfach mit einem Tesa Powerstrip fixiert.
Anschließend die DiskStation in umgekehrter Reihenfolge wieder zusammenbauen und wieder anschließen und hochfahren.
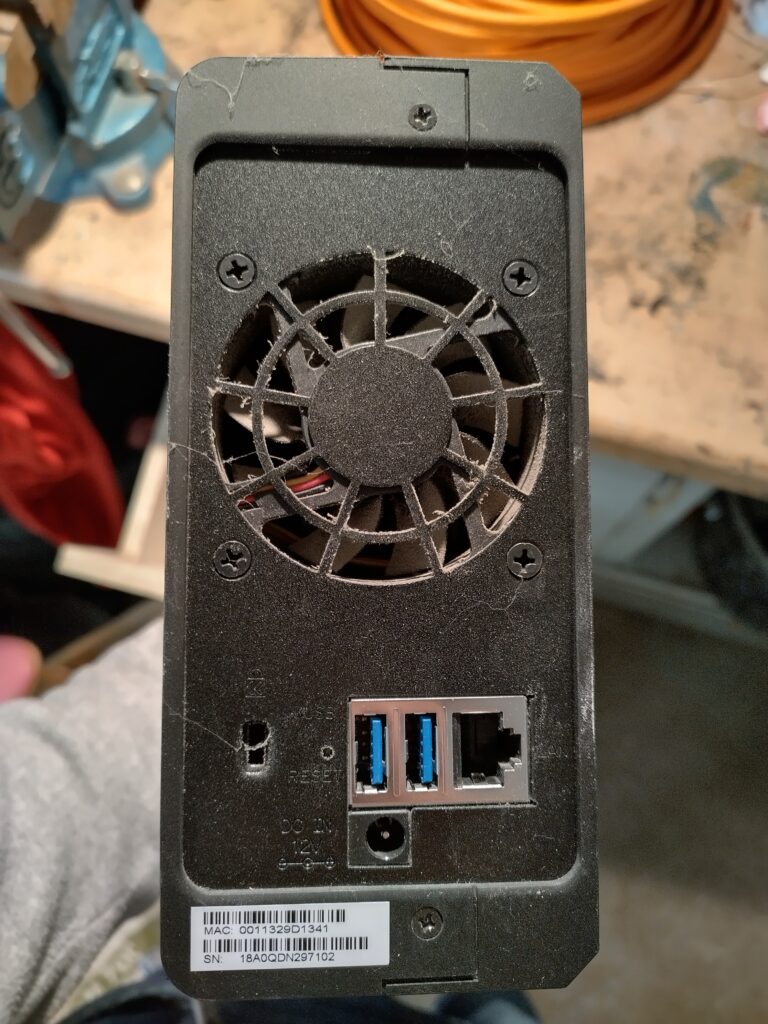



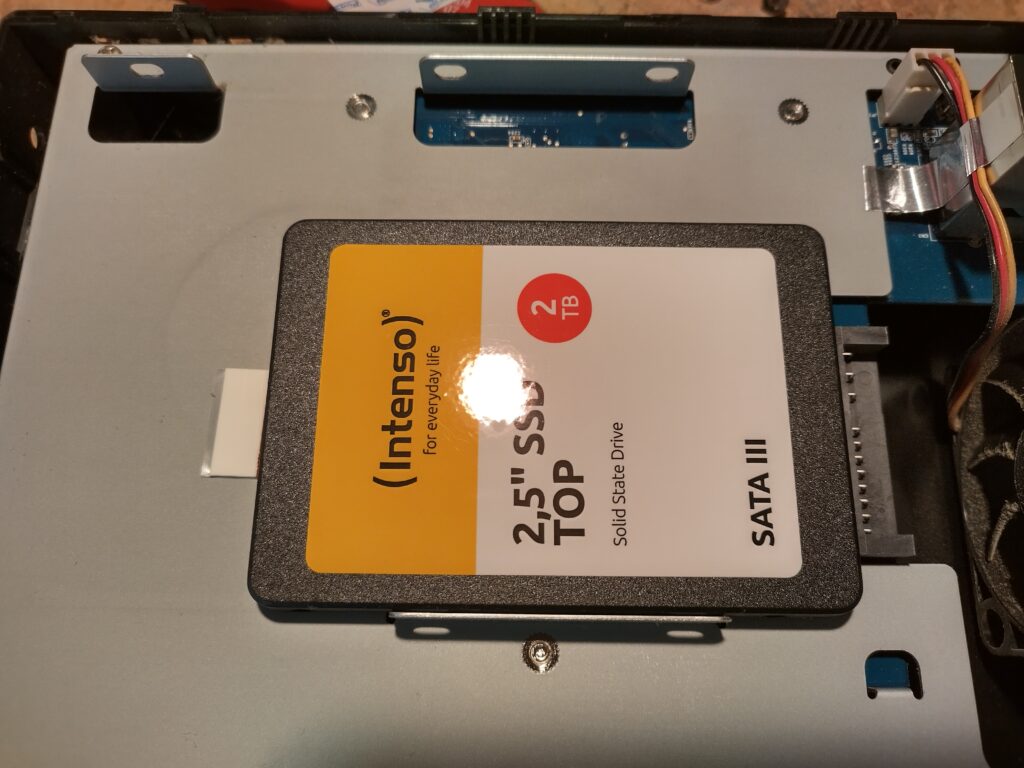
Wieder da?
Nachdem die Festplatten getauscht wurden und die DiskStation wieder angeschlossen und eingeschaltet wurde, sollte sie hoffentlich wieder hochgefahren sein.
Logge dich im DSM ein und gehe in das Paket-Zentrum. Versuche nun einen der beendeten Dienste zu starten indem du z.B. beim „Synology Drive Server“ auf den Button „Ausführen“ klickst. Sollte eine Fehlermeldung alà Dieses Paket erfordert, dass „pgsql-adapter.service“ aktiviert wird, erscheinen musst du dich noch einmal in die SSH Session einloggen und root werden und folgende Befehle ausführen:
systemctl start pgsql
systemctl start pgsql-adapter
Dies geht hoffentlich ohne Fehler durch; falls nicht (ich hatte bei meinem Versuch nicht die beiden pgsql Dienste gestoppt sondern die einzelnen Services im Paketmanager gestoppt; ein Fehler da die Datenbank am Ende korrupiert war) schaut mal in die Log-Datei von pgsql mittels dem Befehl tail /var/log/postgresql.log und ENTER.
Ist hier dort nun eine Fehlermeldung „pgsql invalid primary checkpoint record“ zu finden; hilft dir folgende Abfolge von Kommandos:
user "postgres"-> ENTER Dadurch schlüpfst du in die Rolle des postgres Benutzerspg_resetwal /volume1/@database/pgsql-> ENTER dies checkt ob es wirklich einen invalid checkpoint record gibtpg_resetwal /volume1/@database/pgsql -f-> ENTER repariert diesen Record
Anschließend versuchen wir es erneut mit
systemctl start pgsql
systemctl start pgsql-adapter
Und können nun hoffentlich im Paket-Zentrum alle gestoppten Anwendungen wieder starten.
Fazit
Über diese Methode kann man mit wenig bis keinen Mehrkosten (vielleicht hat man ja schon einen USB Adapter) zur eigentlichen Festplatte die Daten auf eine neue Festplatte kopieren.
Die DS118 hat einen recht schnellen USB 3.0 Anschluss und mit dem passenden Adapter hat der Prozess bei 2TB großen Festplatten ca. 14 Stunden gedauert – ich hatte mit mehr gerechnet!
Man muss etwas aufpassen was man tut aber mit Konzentration lässt sich der Prozess gut bewerkstelligen.
Die DiskStation ist durch den Einbau der SSD sehr viel schneller geworden; es ist keine Rakete aber im Vergleich zu der alten Festplatte öffnen sich Office-Dokumente nun innerhalb 1-2 Sekunden und das Scrollen durch die Foto Timeline geht fast ohne Verzögerung.
Wenn ihr Fragen oder Anregungen (das ist meine erste Anleitung in dem Umfang!) habt, gerne unten in die Kommentare 🙂

Hallo,
bei mir in etwa gleiche Situation, ich besitze eine DS116+ (1GB RAM), die mit einer 2 TB HDD seit 7 Jahren läuft. Füllgrad der HDD ca. 35 % (hab halt nicht so viele Daten…). Da ich nicht nicht warten wollte, bis die HDD irgendwann kaputtgeht, und weil das NAS ansonsten noch einwandfrei auch mit DS7 läuft, habe ich mich zum Plattentausch entschlossen. Wegen der Geschwindigkeit, und um etwas Strom zu sparen, wollte ich eine SSD.
Die HDD und die SSD haben exakt die gleiche Anzahl Sektoren, da bietet sich doch ein einfaches dd unter Linux zum Clonen an. Ich habe mir einen USB3-Adapter für die SSD gekauft (6€), die 3.5″ HDD habe ich in ein vorhandenes USB3-Gehäuse mit eigener Stromversorgung gepackt und beides an meinem Raspberry Pi 5 an USB 3 angeschlossen. Vorher mit gParted genau gecheckt, was die Quell- und was die Zieldisk ist (wichtig, dd kopiert ohne Rückfrage das, was man abschickt!). Blocksize habe ich auf 8192 Bytes eingestellt, was die Übertragung (gegenüber default 512) enorm beschleunigt hat (Faktor 3 bis 4).
Mein Kommando war dann
sudo dd if=/dev/sdb of=/dev/sda bs=8192 status=progress
Der Raspi hat dann die 2TB in 3.7 Stunden mit einer Rate von ca. 150 MB/s ohne Mucken rübergebügelt.
Danach die SSD in mein DS116 eingebaut, bootet wie gehabt, alles wie vorher, nur schneller. Der Geschwindigkeitszuwachs ist im Heimnetz deutlich spürbar, von außen geht auch schneller, die Disk ist halt immer „da“.
Es gibt da von Synology zwar wenig Anleitungen dazu, aber es funktioniert wirklich leicht, die Platte zu klonen, insbesondere, wenn es die gleiche Größe ist. Man braucht keine besondere Kopier- oder Clone-Software, wenn man einen Linux-Rechner (oder eine Linux Boot-CD für den Windows-Rechner) hat. Geht sogar mit nem Raspi.
Danke für deinen Beitrag und schön dass du ebenfalls Erfolg hattest:-)